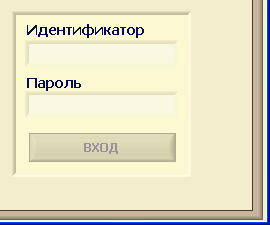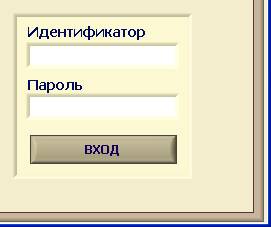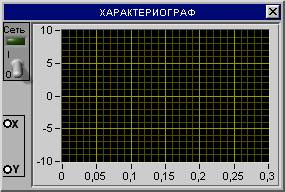1. Общие сведения
1.1. Назначение программного
обеспечения
Программное обеспечение (ПО)
Distant Lab 2.0 предназначено
для дистанционного выполнения работ лабораторных практикумов по инженерным
общетехническим дисциплинам в режиме реальных измерений на основе физических
лабораторных установок через телекоммуникационные сети общего пользования
(локальные вычислительные сети (ЛВС), Интернет). Также возможно выполнение
лабораторных работ в режиме моделирования.
1.2. Общая идеология
При переводе инженерных лабораторных практикумов на дистанционную
форму, реальные электронно-измерительные приборы заменяются их виртуальными
аналогами, т.е. измерительная часть прибора реализуется посредством устройств
ввода/вывода аналоговых и цифровых сигналов, а пользовательский интерфейс –
программно. В этом случае виртуальные приборы должны сохранять аналогию со
своими реальными аналогами. Т.е., например, виртуальный осциллограф, так же как
и реальный, должен иметь возможность регулировки коэффициента усиления по
каждому измерительному каналу в отдельности, возможность регулировки развертки,
синхронизации, возможность подключения/отключения источников сигналов и т.д.
Кроме того, при выполнении дистанционной лабораторной работы (ЛР) студент
должен действовать в той же последовательности, что и при выполнении работы с
использованием «классических» измерительных приборов. Т.е. сначала
осуществляется выбор необходимых в данной ЛР измерительных приборов, затем их
подключение к экспериментальной установке (лабораторному макету), включение,
настройка приборов и т.д.
Сохранение аналогии дистанционного лабораторного практикума с реальным
необходимо для обеспечения полноценности дистанционных лабораторных работ в
педагогическом плане.
Особенностью
ПО Distant Lab 2.0 является гибкость пользовательского
интерфейса – типы и количество, используемых в работе, виртуальных
электронно-измерительных приборов, их размещение на лицевой панели
пользовательского интерфейса и подключение к исследуемой схеме не являются
фиксированными и производятся студентом в соответствии с содержанием
лабораторной работы.
1.3. Установка программного
обеспечения
Distant Lab 2.0 представляет собой
исполняемый файл (exe-файл), созданный в программной среде LabVIEW
8.5. Для работы приложения на компьютере
не оснащенном средой LabVIEW 8.5, необходимо установить
компонент Run
Time
Engine
8.5.
Выполнять установку Distant Lab 2.0 не требуется. Данное
приложение, а так же все прилагающиеся к нему файлы, следует скопировать в один
удобный для последующей работы каталог.
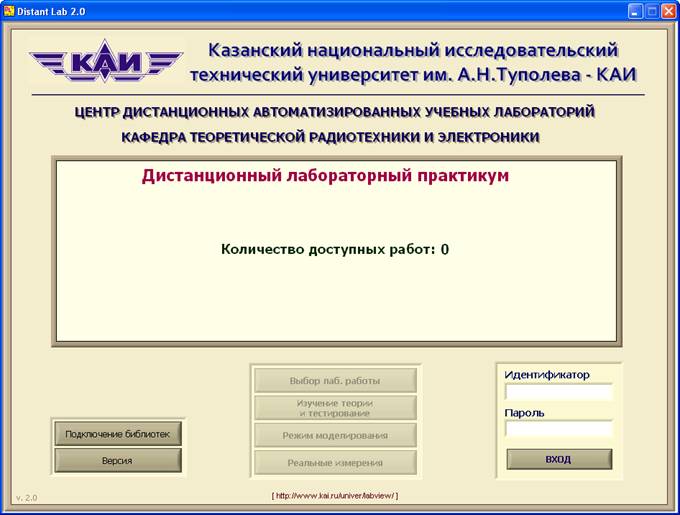
Рис. 1. Исходное рабочее окно
(титульный лист) приложения Distant Lab 2.0
2. Этапы выполнения работы
Процесс выполнения ЛР включает в себя следующие этапы:
1) подготовка к работе
(установка библиотек ЛР) – если требуется;
2) идентификация пользователя;
3) выбор лабораторной работы;
4) получение допуска к работе;
4.1) изучение теории;
4.2) тестирование знаний;
5) выполнение работы в режиме
моделирования;
6) выполнение работы в режиме
реальных измерений.
На рис.1 представлено
окно (титульный лист) приложения Distant Lab 2.0. Переход к каждому из перечисленных этапов ЛР
осуществляется посредством соответствующих функциональных клавиш, приведенных
на рис.2.
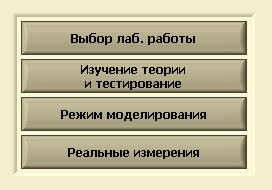
Рис.
2.
Функциональные клавиши выбора этапов выполнения работы
Соблюдение
последовательности выполнения этапов ЛР достигается за счет доступности или
недоступности соответствующих функциональных клавиш, как показано на рис.3-6.
|
|
Рис.3.
Состояние
функцио-нальных клавиш перед началом работы (до про-хождения идентификации)
–ни одна из клавиш недоступ-на |
|
|
Рис.4. Состояние функцио-нальных
клавиш после про-хождения идентификации –доступна клавиша «Выбор лаб.
работы» |
|
|
Рис.5. Состояние функцио-нальных
клавиш после вы-бора требуемой ЛР – доступ-ны клавиши «Изучение теории и
тестирование» и «Режим моделирования» |
|
|
Рис.6. Состояние функцио-нальных
клавиш после выполнения ЛР в режиме моделирования – становится доступна
клавиша «Реальные измерения» |
2.1. Установка библиотек
лабораторных работ
Количество ЛР, выполняемых в
среде Distant Lab 2.0 не является фиксированным. Их количество, а так же
функциональное содержание определяются соответствующими библиотеками (каждой ЛР
соответствует определенная библиотека).
В центральной части
титульного листа, приведенного на рис.1, указывается количество
доступных ЛР (установленных библиотек). На приведенном рисунке количество
доступных ЛР равно нулю.
Каждая из библиотек ЛР представляет собой:
1) файл с расширением llb
(например virt_lab-405.llb);
2) папку, имя которой повторяет
имя файла, но заканчивается на «.files» (например virt_lab-405.files).
Указанные компоненты каждой библиотеки могут
быть расположены в любом месте диска по усмотрению пользователя (не обязательно
в одном каталоге с Distant Lab 2.0), но обязательно в одной папке друг с другом.
Для установки библиотек ЛР
необходимо следующее.
1. Нажать клавишу «Подключение
библиотек», расположенную в нижней левой части окна, представленного на рис.1.
2. В появившемся диалоговом
окне, представленном на рис.7, нажать, клавишу «Добавить».
3. В появившемся диалоговом окне
(стандартное диалоговое окно Windows) указать место расположения
компонентов требуемой библиотеки и выбрать файл с расширением llb
(см. рис.8).
В результате, в пустом поле
окна, представленного на рис.7, будет отображено место расположения и
имя выбранной библиотеки, как показано на рис.9.
При необходимости
подключения других библиотек ЛР следует повторить действия 2–3 данного пункта.
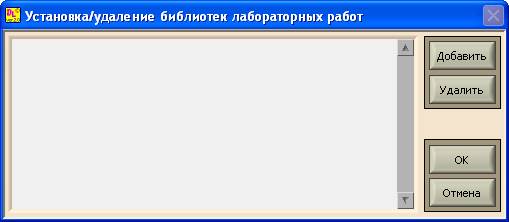
Рис. 7. Окно, используемое для установки/удаления библиотек
лабораторных работ
4. В окне, представленном на рис.9, нажать клавишу «ОК».
Количество доступных ЛР, отображаемое в титульном листе (см. рис.1), изменится в соответствии с количеством установленных ЛР.
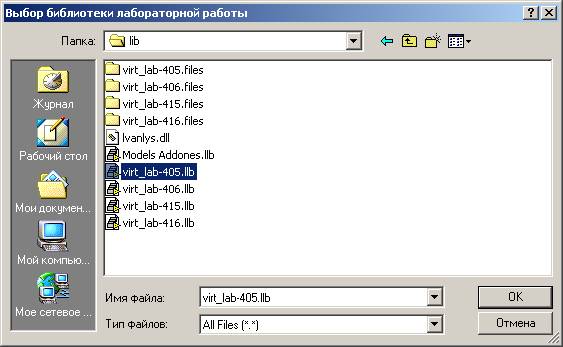
Рис. 8. Стандартное диалоговое окно Windows, используемое для выбора устанавливаемой библиотеки лабораторной работы
Примечание: Установку библиотек ЛР требуется выполнить только один раз при первом запуске программы Distant Lab 2.0.exe. Повторная установка библиотек необходима в случаях если:
1) библиотеки были удалены из списка доступных (см. пункт 2.2);
2) библиотеки были удалены с жесткого
диска, либо было изменено их место расположения.

Рис.
9.
Результат выбора одной из библиотек лабораторных работ.
2.2. Удаление библиотек
лабораторных работ из списка доступных
Для удаления установленных
ранее библиотек ЛР необходимо выполнить следующие действия.
1. Нажать клавишу «Подключение
библиотек», расположенную в окне, представленном на рис.1.
2. В появившемся диалоговом
окне, выбрать из списка ранее установленных ЛР требуемую и нажать клавишу «Удалить».
При необходимости удаления
сразу нескольких библиотек следует повторить действия 1–2 данного
пункта.
3. Нажать клавишу «ОК».
Количество доступных ЛР, отображаемое в титульном листе (см. рис.1), изменится в соответствии с количеством удаленных ЛР.
2.3. Идентификация
пользователя
Для получения доступа к
выполнению лабораторной работы в режиме реальных измерений, необходимо
выполнить следующие действия.
1. Ввести свой идентификатор
пользователя (логин) и пароль в соответствующие текстовые строки, расположенные
в нижнем правом углу исходного рабочего окна (см. рис.1).
Примечание: Группа окон используемых для
идентификации пользователя будет недоступна, как показано на рис.10,
если ранее не было установлено ни одной библиотеки ЛР.
|
|
|
|
а) |
б) |
|
Рис. 10. Группа окон, необходимых для идентификации пользователя: а)
недоступна при не установленных библиотеках ЛР; б) доступна после установки
хотя бы одной библиотеки. |
|
2. Нажать клавишу «Вход». При этом надпись на данной клавише
изменится на «Выход» (см. рис. 3-6).
2.4. Выбор лабораторной
работы
После идентификации пользователя (действия 1, 2 пункта 2.3), становится доступна клавиша «Выбор лаб. Работы», как показано на рис.4.
Для выбора требуемой ЛР (из
числа ранее установленных, см. пункт 2.1) необходимо выполнить следующие
действия.
1. Нажать клавишу «Выбор
лаб. Работы» (см. рис.4).
2. В появившемся окне,
представленном на рис.11, выбрать из списка доступных работ нужную.

Рис. 11. Список доступных
лабораторных работ
3. Нажать клавишу «Выбрать».
После выбора ЛР ее номер и
название отображаются в титульном листе.
2.5. Получение допуска к
лабораторной работе
После выбора требуемой ЛР
(действия 1-3, пункта 2.4), становятся доступны
функциональные клавиши «Изучение теории и тестирование» и «Режим
моделирования», как показано на рис. 5.
Получение допуска к
выполнению ЛР (в режиме реальных измерений) заключается в изучении теории по
данной работе и прохождении тестирования. Теоретические материалы и система
тестирования размещены на Web-сайте Центра дистанционных
автоматизированных учебных лабораторий:
http://www.kai.ru/univer/labview/distant/
(1)
Для изучения теории и прохождения тестирования необходимо следующее.
1. Нажать функциональную
клавишу «Изучение теории и тестирование» (см. рис.7).
2. В открывшемся окне
интернет-обозревателя, приведенном на рис.12, открыть ссылку (1)
(навести курсор на ссылку (1) и нажать левую клавишу мыши).
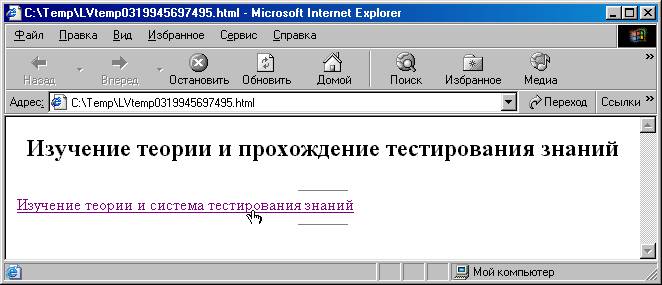
Рис. 12. Окно интернет-обозревателя,
открывающееся при нажатии клавиши «Изучение теории и тестирование»
3. На открывшейся странице, в
соответствующих текстовых строках, приведенных на рис.13, ввести свое
пользовательское имя (логин) и пароль.

Рис. 13. Органы управления,
необходимые для прохождения идентификации
Примечание: Имя пользователя и пароль
являются строго индивидуальными для каждого студента и выдаются
администраторами системы при регистрации. Для входа в систему тестирования
используются те же имя пользователя и пароль, что и при выполнении действия 1,
пункта 2.3.
4. Нажать клавишу «Войти в
систему» (см. рис.14).
5. На открывшейся странице со
списком доступных дистанционных ЛР, открыть ссылку «Изучение теории» по
требуемой работе, как показано на рис.14 (пример ЛР №405 «Исследование
компараторов на основе операционных усилителей»).
6. В нижней части открывшейся
страницы с теорией, по завершении ее изучения, следует открыть ссылку «Перейти
к тестированию знаний», как показано на рис.15.

Рис. 14. Открытие ссылки с теорией

Рис. 15. Переход к тестированию
7. На открывшейся странице,
фрагмент которой представлен на рис.16, приведен список вопросов с
возможными вариантами ответов.
Примечание: Каждый из вопросов может
иметь несколько вариантов ответов.

Рис. 16. Фрагмент страницы с
вопросами теста
8. Ответив на вопросы теста,
нажать клавишу «Далее», расположенную в нижней части страницы.
На рис.17 приведен
фрагмент страницы с результатом тестирования. В случае успешного прохождения
тестирования результат будет записан в базу данных системы.
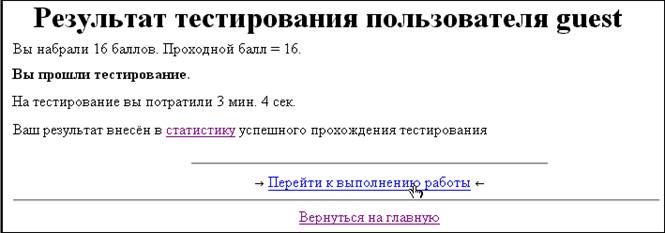
Рис. 17. Фрагмент страницы с
результатом тестирования
Примечание: По ссылке «Перейти к
выполнению работы» будет открыта страница с демонстрационной панелью ЛР.
Переход по данной ссылке не обязателен.
При неудовлетворительном результате тестирования следует более детально изучить теорию и пройти тестирование повторно.
Примечание: Полученный таким образом
допуск позволяет выполнять ЛР в режиме реальных измерений. Для выполнения ЛР в
режиме моделирования допуск не требуется.
2.6. Переход к выполнению
работы в режиме моделирования
Работа в режиме
моделирования выполняется на основании математической модели исследуемого
объекта, содержащейся в библиотеке ЛР, без сетевых подключений к серверу
дистанционных лабораторных практикумов.
Для перехода к работе
необходимо выполнить следующие действия.
1. Нажать клавишу «Режим
моделирования» (см. рис.5).
2.7. Переход к выполнению
работы в режиме реальных измерений
В этом режиме выполнение работы осуществляется на основании реальных измерений, выполняемых дистанционно, с использованием лабораторных установок, расположенных в Центре дистанционных автоматизированных учебных лабораторий (г. Казань, К.Маркса, 31/7 – 5-е зд. (КГТУ им. А.Н. Туполева), ауд. 409). Взаимодействие с лабораторной установкой осуществляется либо по ЛВС, либо через сеть Интернет, в зависимости от места нахождения пользователя.
После завершения выполнения работы в режиме моделирования становится доступной функциональная клавиша «Реальные измерения» (см. рис. 6).
Для перехода к работе необходимо выполнить следующие действия.
1. Нажать клавишу «Реальные
измерения» (см. рис. 6).
В результате выполнения
действия 1 пунктов 2.6, 2.7 запускается редактор LabWork Environment 2.0, служащий для выполнения
ЛР.
3. Редактор LabWork Environment 2.0
3.1. Общая структура
пользовательского интерфейса редактора
Рабочее окно редактора LabWork Environment 2.0 представляет собой наборное поле с расположенной над ним группой функциональных клавиш, как показано на рис. 18.
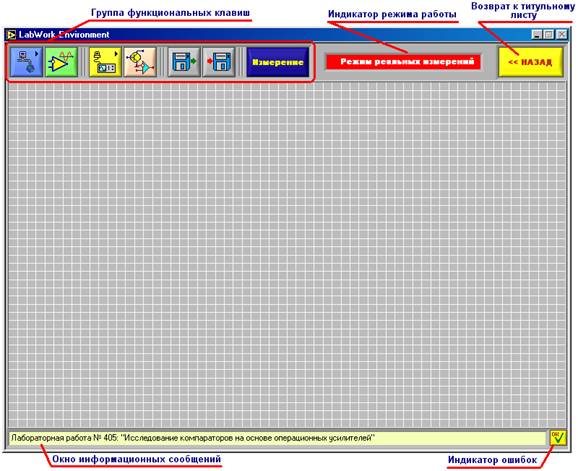
Рис. 18.
Рабочее окно редактора LabWork Environment
Наборное поле служит для формирования измерительной схемы, необходимой для выполнения требуемых в лабораторной работе экспериментов. Посредством функциональных клавиш осуществляется задание тех или иных режимов и параметров работы редактора. Назначение функциональных клавиш приведено в таблице 1.
Таблица 1
|
№ |
Внешний вид функциональной клавиши |
Назначение |
|
1 |
|
Вызов меню настроек сетевого подключения |
|
2 |
|
Вызов меню задания параметров измерений |
|
3 |
|
Вызов меню измерительных приборов |
|
4 |
|
Включение режима размещения исследуемой схемы |
|
5 |
|
Загрузка сохраненной ранее конфигурации измерительной схемы |
|
6 |
|
Сохранение созданной конфигурации измерительной схемы |
|
7 |
|
Формирование и передача серверу дистанцион-ных лабораторных работ запроса на измерение (доступна в режиме реальных измерений) |
|
8 |
|
Возврат к титульному листу |
3.2. Размещение
измерительных приборов на наборном поле
Для размещения на наборном поле требуемых в ЛР измерительных приборов необходимо выполнить следующие действия.
1. Нажать функциональную клавишу 3 (см. таблицу 1). В результате под нажатой клавишей появится палитра измерительных приборов, приведенная на рис. 19.
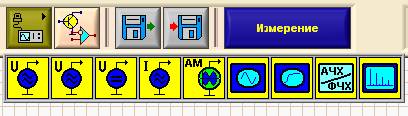
Рис. 19. Палитра измерительных приборов
Внешний вид измерительных приборов, соответствующих каждому из разделов палитры (см. рис.21), приведен в таблице 2.
2. Навести курсор мыши на требуемый раздел палитры измерительных приборов (см. рис.21), нажать ЛКМ (при этом на наборном поле появится соответствующий измерительный прибор) и не отпуская ее переместить прибор в нужное место наборного поля. При отпускании ЛКМ произойдет фиксация прибора на наборном поле.
Таблица 2
|
№ |
Раздел палитры |
Внешний вид
измерительного прибора |
|
1 |
|
|
|
2 |
|
|
Таблица 2 (продолжение)
|
3 |
|
|
|
4 |
|
|
|
5 |
|
|
|
6 |
|
|
Таблица 2 (окончание)
|
7 |
|
|
|
8 |
|
|
3.3. Размещение исследуемой схемы на наборном
поле
Для размещения на наборном поле исследуемой схемы необходимо выполнить следующие действия.
1. Навести курсор на функциональную клавишу 4 (см. таблицу 1).
2. Нажать ЛКМ (нажать и отпустить). При этом в левом верхнем углу наборного поля появится изображение исследуемой схемы.
3. Путем перемещения курсора поместить схему в нужное место наборного поля. При движении мыши изображение схемы будет четко следовать за курсором.
4. Нажать ЛКМ.
3.4. Выполнение электрических соединений
Допустим, в результате выполнения действий, описанных в пунктах 3.2. и 3.3 настоящего руководства, на наборном поле было осуществлено размещение измерительных приборов и исследуемой схемы, как показано на рис. 20 (пример лабораторной работы «Исследование компараторов на основе операционный усилителей»).
Для выполнения соединения сигнальных клемм измерительных приборов с выводами схемы необходимо выполнить следующие действия (на примере соединения генератора сигналов со входом схемы Uвх).
1. Навести курсор на клемму измерительного прибора.
2. Нажать ЛКМ. В результате сигнальная клемма окрасится в серый цвет, что свидетельствует о захвате клеммы. Теперь, при перемещении мыши за курсором от захваченной клеммы будет тянуться проводник (см. рис. 21).
3. Изменение направления ведения соединительного провода на 90°, осуществляется нажатием ЛКМ в той точке наборного поля, где требуется выполнить перегиб.
4. Подвести курсор к выводу схемы и нажать ЛКМ.
Результат соединения сигнальной клеммы генератора сигналов со входом схемы Uвх показан на рис. 22.
5. Для подключения остальных измерительных приборов к исследуемой схеме необходимо выполнить действия 1 – 4 данного пункта.
Для отмены начатого соединения необходимо нажать правую клавишу мыши (ПКМ).
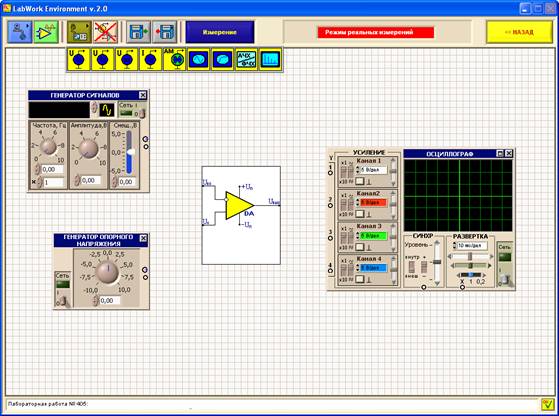
Рис. 20. Пример размещения измерительных приборов и исследуемой схемы на наборном поле
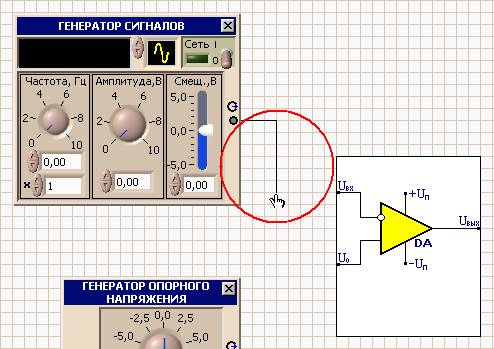
Рис. 21. Протяжка соединительного провода от сигнальной клеммы измерительного прибора
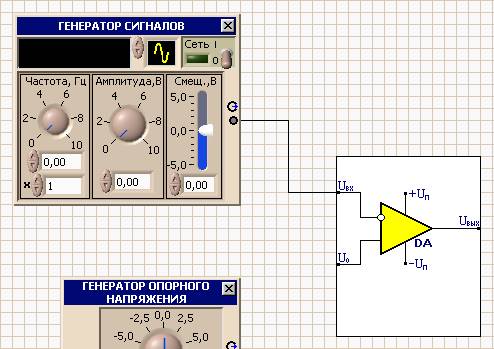
Рис. 22. Результат соединения сигнальной клеммы генератора сигналов со входом схемы
На рис. 23 приведен пример готовой к работе измерительной схемы.
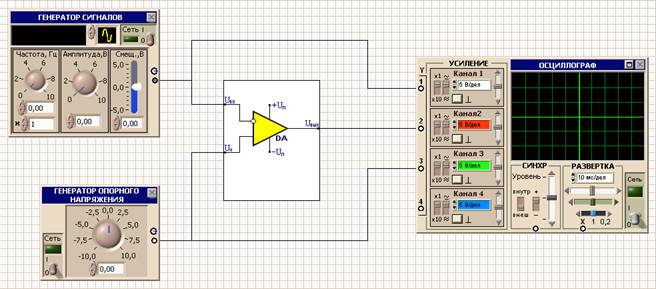
Рис. 23. Пример собранной измерительной схемы
3.5. Замена исследуемой схемы
После выполнения действий 1–4 пункта 3.3, на наборном поле разместится схема, заданная по умолчанию. Для замены исследуемой схемы необходимо выполнить следующие действия.
1. Навести курсор на схему и нажать ПКМ.
2. В появившемся меню, представленном на рис.24, выбрать требуемый тип схемы.
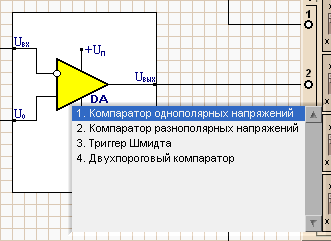
Рис. 24. Выбор исследуемой схемы
3.6. Удаление соединений
Для удаления созданных ранее соединений необходимо выполнить следующее.
6.1. Навести курсор на проводник и нажать ПКМ.
6.2. В появившемся меню, приведенном на рис. 25, выбрать пункт «Удалить соединение».
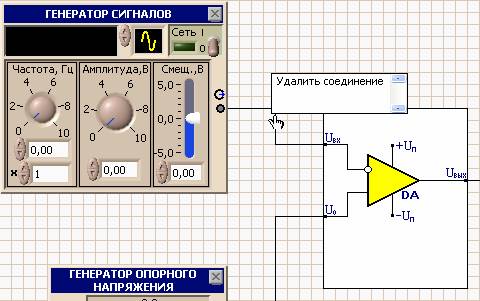
Рис. 25. Удаление соединения
3.7. Удаление измерительных приборов с наборного
поля
Удалены с наборного поля могут быть только те измерительные приборы которые не являются подключенными к исследуемой схеме.
Для удаления измерительного прибора с наборного поля необходимо нажать клавишу, расположенную в правом верхнем углу любого из приборов.
3.8. Удаление исследуемой схемы с наборного поля
Удаление исследуемой схемы возможно только в том случае, если к ней не подключены измерительные приборы.
Для удаления схемы с наборного поля необходимо нажать на функциональную клавишу, приведенную на рис. 26.
![]()
Рис. 26. Функциональная клавиша удаления схемы
Данная клавиша появляется вместо функциональной клавиши 4 (см. таблицу 1), после размещения схемы на наборном поле.